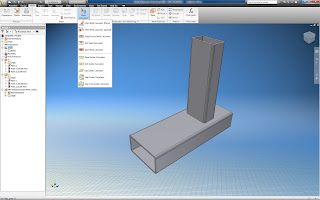Para além de construir de forma automatizada estruturas de tubos ou perfis estandardizados, o Inventor simula o processo de soldadura dos mesmos. Uma ferramenta importante para auxiliar este processo é o 'Weld Calculator'. Esta ferramenta de cálculo permite dimensionar correctamente as soldaduras em função das cargas a que o conjunto soldado vai estar sujeito no projecto real.
Em primeiro lugar criam-se as peças e constrói-se o conjunto, colocando-as na posição em que deverão ser soldadas. O cálculo deve ser feito nesta altura, antes de se fazer a simulação da soldadura.
Ao expandir o comando 'Weld Calculator' verifica-se que podem ser efectuados os cálculos para 10 situações de soldadura diferentes. Neste exemplo vai utilizar-se a opção 'Fillet Weld Calculator (Spatial)' que melhor corresponde ao caso demonstrado.
Na Janela 'Fillet Weld (Spatial Load) Calculator' são solicitados vários dados para o cálculo:
- No campo 'Weld Form' selecciona-se a forma do cordão de solda.
- Na opção 'Weld Loads' pode definir-se em que sentido são aplicadas cargas (sentido axial, perpendicular, paralelo, torção no plano perpendicular ou no plano paralelo), podem seleccionar-se várias opções em simultâneo para corresponder à situação real.
- Nos campos 'Loads' indicam-se os valores específicos para essas cargas.
- Nos campos 'Dimensions' indicam-se as dimensões do cordão de solda, é nesta área que se deverão testar várias configurações.
Finalmente, ao clicar em 'Calculate' podemos obter os resultados. Os resultados apresentados dependem das opções em 'Weld Loads' e neste caso são os seguintes: tensão máxima por unidade de área, altura mínima para o cordão de solda, tensão tangencial máxima, tensão normal total (axial), tensão total resultante (acção de vários vectores).
A validade dos resultados é dependente do valor da tensão de cedência do material de soldadura, os valores são mostrados a vermelho se não estiverem em conformidade.
Depois do cálculo efectuado, clicando em 'Results', os resultados são exportados para um ficheiro .html.
Pode de seguida fazer-se a simulação da soldadura, com base nos resultados obtidos.
 Depois de instalado, o add-in insere a função 'Screenshot' no separador 'Tools'. Depois de clicar nessa função, abre-se uma janela de opções. A imagem capturada pode ser registada na área de transferência do computador, gravada como um ficheiro JPG, PNG, BMP, GIF ou TIF ou impressa directamente.
Depois de instalado, o add-in insere a função 'Screenshot' no separador 'Tools'. Depois de clicar nessa função, abre-se uma janela de opções. A imagem capturada pode ser registada na área de transferência do computador, gravada como um ficheiro JPG, PNG, BMP, GIF ou TIF ou impressa directamente.